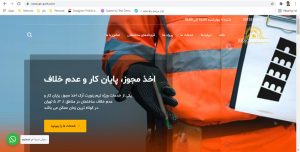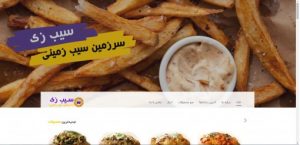تابع VLOOKUP اکسل
تابع Vlookup اکسل یکی از پرکاربردترین توابع این نرم افزار هست که آشنایی و استفاده درست از اون میتونه خیلی کارها رو راحت تر کنه. با استفاده از تابع Vlookup اکسل میتونیم یک مقدار رو در یک ستون جستجو کنیم و عدد متناظر اون رو در ستون های بعدی بدست بیاریم. در این مطلب با نحوه استفاده از این تابع آشنا میشیم.
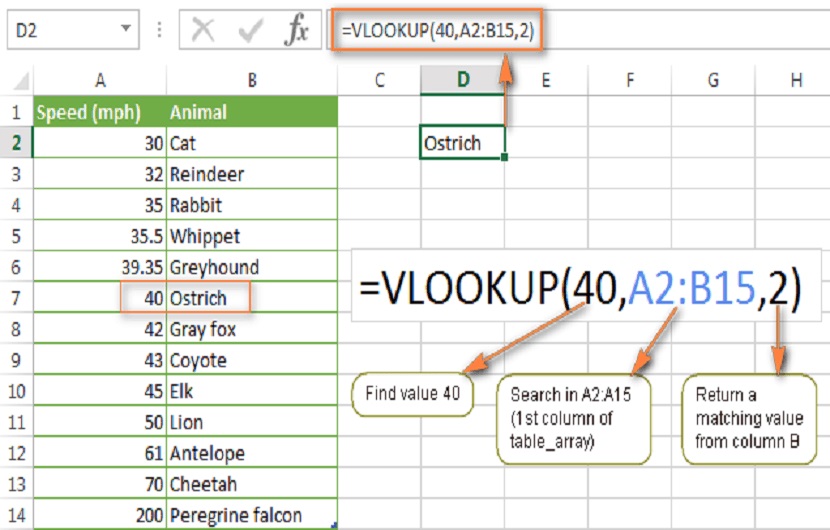
قاعده کلی تابع Vlookup اکسل
(جستجوی تقریبی [اختیاری]، شماره ستون، محدوده جستجو، مقدار موردنظر برای جستجو) VLOOKUP
فرض کنید ما یک Workbook داشته باشیم که دو تا شیت حاوی اطلاعات زیر داشته باشه:
Sheet1:
| A | B | C | D | |
| 1 | کد محصول | نام محصول | تعداد برنامه تولید | تعداد تولید شده |
| 2 | 1411 | ماوس | 3000 | |
| 3 | 2712 | کیبورد | 2000 | |
| 4 | 7415 | مانیتور | 1000 | |
| 5 | 1352 | فلش | 1000 |
Sheet2:
| A | B | C | |
| 1 | کد محصول | نام محصول | تعداد تولید شده |
| 2 | 1411 | ماوس | 2000 |
| 3 | 2712 | کیبورد | 1500 |
| 4 | 7415 | مانیتور | 350 |
| 5 | 1352 | فلش | 700 |
| 6 | 1352 | فلش | 800 |
حالا اگر بخوایم تعداد تولید شده متناظر هر محصول رو از Sheet2 برداریم و در ستون D در Sheet1 قرار بدیم میتونیم از تابع Vlookup اکسل استفاده کنیم. ما میخوایم در سلول D2 در Sheet1 تعداد تولید شده مربوط به محصول ماوس از Sheet2 قرار بگیره. برای اینکار پارامترهای تابع Vlookup رو به این صورت مقداردهی میکنیم.
مقدار موردنظر برای جستجو: این پارامتر مقداری رو که قراره در محدوده موردنظر ما جستجو بشه تعیین میکنه. در واقع ما با این پارامتر به تابع میگیم که از بین اعداد موجود در ستون تعداد تولید شده Sheet2، عددی رو که در سطر متناظر این پارامتر قرار داره برگردونه.
ما در این مثال میخوایم تعداد تولید شده رو برای محصولات مختلف بدست بیاریم. بنابراین مقداری که ما میخوایم بر اساس اون جستجو رو انجام بدیم کد هر محصول هست که در ستون A قرار داره. پس پارامتر اول ما برابر A:A (ستون A مربوط به Sheet11) هست.
محدوده جستجو: در این پارامتر ما بازه ای رو که در اون قراره جستجو رو انجام بدیم تعریف میکنیم. این بازه باید از ستونی که ما قراره در اون جستجو رو انجام بدیم (در مثال ما ستون کد محصول) شروع بشه و ستونی که به دنبال نتایج متناطر جستجو از اون هستیم (ستون مربوط به تعداد تولید شده) رو هم شامل بشه.
ما میخوایم کد هر محصول (A2) رو در ستون A در Sheet2 جستجو کنیم و بعد از پیدا کردن شماره سطری که مقدار A2 در اون قرار داره، مقدار متناظرش رو از ستون C (تعداد تولید شده) برگردونیم. پس پارامتر دوم ما برابر Sheet2!A:C (ستون های A تا C مربوط به Sheet22) هست.
شماره ستون: این پارامتر تعیین میکنه که پس از پیدا شدن مقدار مورد نظر جواب تابع از چه ستون متناظری در محدوده جستجو باید استخراج بشه و به عنوان نتیجه تابع نشون داده بشه.
در این مثال ما جستجو رو در ستون یک (ستون مربوط به کد محصول) انجام میدیم اما هدف ما رسیدن به تعداد تولید شده مربوط به کد محصول مورد نظر (سومین ستون محدوده جستجو) هست پس باید شماره ستون رو برابر 3 قرار بدیم.
این باعث میشه که هنگامی که کد محصول مورد نظر ما (پارامتر مقدار موردنظر برای جستجو) در ستون اول پیدا شد، نتیجه تابع از ستون سوم که نشان دهنده تعداد تولید شده مربوط به اون کد محصول هست استخراج بشه.
بیشتر بدانیم
جستجوی تقریبی: این پارامتر در تابع VLOOKUP اختیاری هست. اگر این مقدار رو برابر TRUE قرار بدید به این معنی هست که اگر مقدار موردنظر برای جستجو در محدوده جستجو وجود نداشت بزرگترین مقدار موجود در محدوده جستجو که کوچکتر از مقدار موردنظر برای جستجو هست به عنوان نتیجه جستجو انتخاب بشه.
به عنوان مثال در جدول بالا بزرگترین کد محصول موجود در Sheet2 برابر 7415 هست. حالا اگر جستجوی تقریبی رو برابر TRUE قرار بدیم و پارامتر مقدار موردنظر برای جستجو رو 8000 تعیین کنیم، تابع VLOOKUPP نتیجه رو برای بزرگترین مقدار موجود در محدوده جستجو که که کوچکتر از 8000 هست (7415) نشون میده.
اگر در این حالت پارامتر جستجوی تقریبی رو برابر FALSEE قرار بدیم تابع خطای !REF# رو برمیگردنه. ما میخوایم فقط تعداد تولید شده هر محصول در مقابلش قرار بگیره بنابراین جستجوی تقریبی رو False قرار میدیم.
بنابراین فرمول ما در نهایت به شکل زیر کامل میشه:
(VLOOKUP(A:A;Sheet2!A:C;3;False
حالا فرمول رو در سلول های D3 تا D5 کپی میکنیم تا تعداد تولید شده هر محصول در سلول متناظرش قرار بگیره. در نهایت Sheet1 ما به شکل زیر در میاد.
| A | B | C | D | |
| 1 | کد محصول | نام محصول | تعداد برنامه تولید | تعداد تولید شده |
| 2 | 1411 | ماوس | 3000 | 2000 |
| 3 | 2712 | کیبورد | 2000 | 1500 |
| 4 | 7415 | مانیتور | 1000 | 350 |
| 5 | 1352 | فلش | 1000 | 700 |
نکته ای که در مورد تابع Vlookup اکسل وجود داره اینه که این تابع هنگام جستجو اولین مقدار پیدا شده رو بر میگردونه. مثلاً در مورد محصول فلش که در Sheet2 دو سطر با مقادیر 700 و 800 وجود داره فقط اولین مقدار یعنی عدد 700 به عنوان نتیجه تابع برگردونده میشه.
اگر بخوایم در این حالت تمام اعداد موجود مربوط به اون کد محصول با هم جمع بشه و عدد 1500 به عنوان تعداد تولید شده فلش برگردونده بشه باید از تابع SUMIF استفاده کنیم.
امیدوارم این آموزش براتون مفید بوده باشه.
خدمات فرابگیر
- تبلیغات در فضای مجازی گوگل، اینستاگرام و فیس بوک.
- مدیریت صفحات اجتماعی اینستاگرام و فیس بوک.
- برنامه نویسی حرفه ای با جدیدترین متدهای روز دنیا
- طراحی وب سایت و سئو نمودن مطالب با جدیدترین راهکارها برای بازدید حداکثری مطالب
- خدمات طراحی سربرگ؛ کار ویزیت، لوگو و بسته مدیریتی
- پروژهای دانشجویی در زمینه تحقیق در عملیات، آمار و تصمیم گیری چند معیاره
- آموزش مجازی برای کاربران در زمینه های درخواستی دوره های موجود در وب سایت
باعث افتخارست که مجموعه ما تا کنون بیش از ۱۲۰۰ پروژه موفق در زمینه های متخلف ارائه نموده است که با مراجعه به بخش نمونه کارها در دسترس شما عزیزان قرار گرفته است. در صورتی که تصور می کنید پروژه مورد نظر شما در این دسته بندی ها قرار ندارد با تماس با تیم حرفه ای ما می توانید از مشاوره رایگان بهره مند گردید.