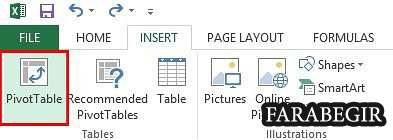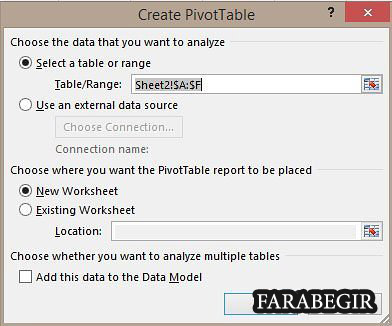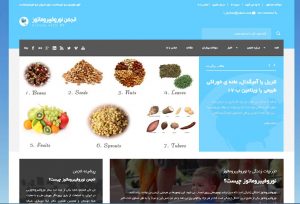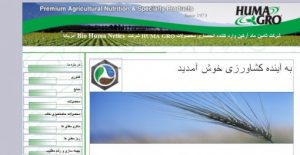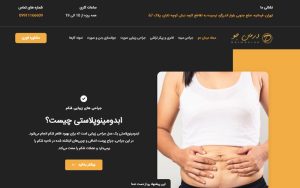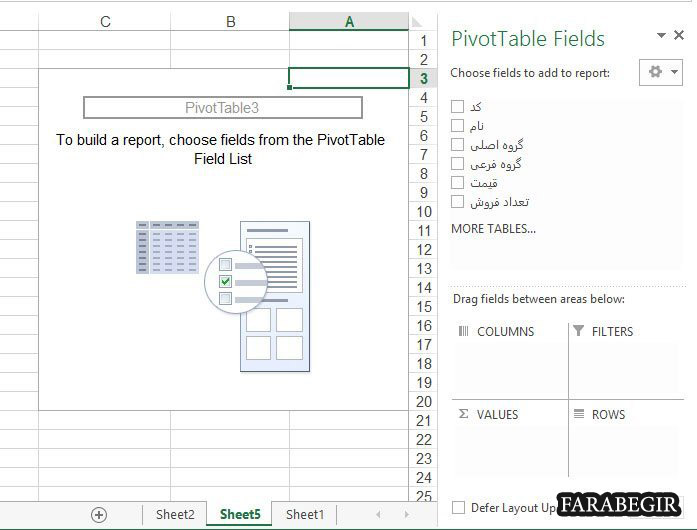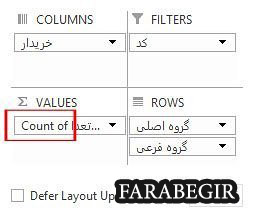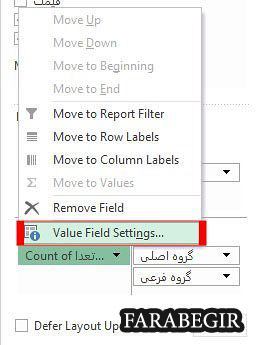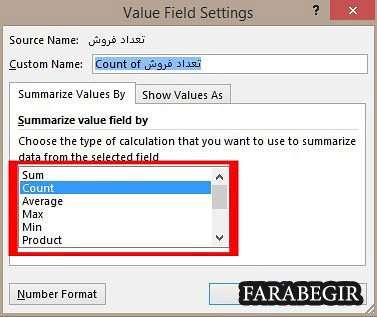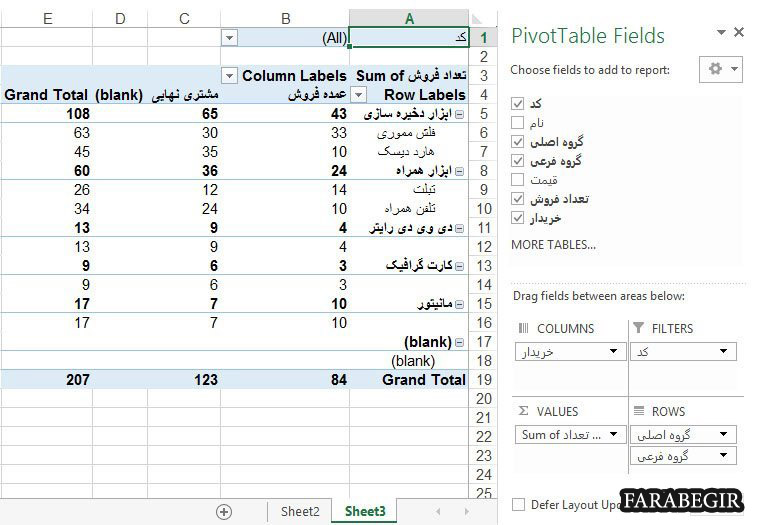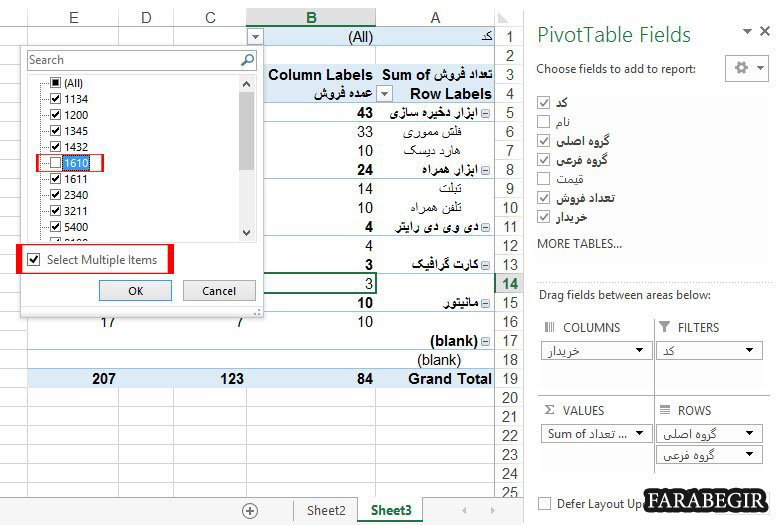Pivot Table در اکسل
اگر شما جزء اون دسته از کسانی باشید که زیاد با نرم افزار اکسل سر و کار دارید و گزارش های زیادی با نرم افزار اکسل تهیه میکنید قطعاً آشنایی با ابزار Pivot Table اکسل می تونه در گزارشگیری ها خیلی به کارتون بیاد.
Pivot Table اکسل یه ابزار بسیار کارآمد هست که بوسیله اون میتونیم داده های خامی رو که در اختیار داریم به اشکال مختلف تبدیل به اطلاعات مفید مد نظرمون کنیم.
کارهایی که با Pivot Table میشه انجام داد رو بدون اون و بوسیله فرمول نویسی هم میشه انجام داد اما وجود ابزار Pivot Table در نرم افزار اکسل انجام اونها رو خیلی ساده کرده. خب اگر شما هم آماده هستید بهتره بریم سراغ نحوه استفاده از ابزار Pivot Table
Pivot Table در اکسل
نکته ای که قبل از همه باید عنوان کنم این هست که این ابزار دارای امکانات و ویژگی های بسیار زیادی هست که قطعا نوشتن راجع به تمام اونها در یک پست میسر نیست. من در این نوشته قصد دارم شما رو با این ابزار آشنا کنم. در نوشته های بعدی سعی میکنم به مرور قابلیت های پیشرفته تر این ابزار مفید اکسل رو پوشش بدم. بسیار خب بهتره بریم سر اصل مطلب. جدول زیر رو در نظر بگیرید:
| A | B | C | D | E | F | G | |
| 1 | کد | نام | گروه اصلی | گروه فرعی | قیمت | تعداد فروش | خریدار |
| 2 | 1432 | هارد توشیبا | ابزار دخیره سازی | هارد دیسک | 200000 | 10 | عمده فروش |
| 3 | 1134 | هارد وسترن دیجیتال | ابزار دخیره سازی | هارد دیسک | 230000 | 15 | مشتری نهایی |
| 4 | 5400 | هارد سامسونگ | ابزار دخیره سازی | هارد دیسک | 185000 | 3 | مشتری نهایی |
| 5 | 3211 | فلش سیلیکون پاور | ابزار دخیره سازی | فلش مموری | 25000 | 21 | مشتری نهایی |
| 6 | 1611 | فلش ای دیتا | ابزار دخیره سازی | فلش مموری | 23000 | 14 | عمده فروش |
| 7 | 1610 | فلش اچ پی | ابزار دخیره سازی | فلش مموری | 22500 | 8 | عمده فروش |
| 8 | 1200 | گرافیک Nvidia | کارت گرافیک | 65000 | 6 | مشتری نهایی | |
| 9 | 1345 | گرافیک ATI Radeon | کارت گرافیک | 73000 | 3 | عمده فروش | |
| 10 | 8190 | مانیتور ال جی | مانیتور | 320000 | 7 | مشتری نهایی | |
| 11 | 2340 | مانیتور سامسونگ | مانیتور | 410000 | 4 | عمده فروش | |
| 12 | 4255 | دی وی دی رایتر پایونییر | دی وی دی رایتر | 90000 | 9 | مشتری نهایی | |
| 13 | 4622 | دی وی دی رایتر لایت ان | دی وی دی رایتر | 86000 | 1 | عمده فروش | |
| 14 | 4990 | تبلت اچ تی سی | ابزار همراه | تبلت | 900000 | 14 | عمده فروش |
| 15 | 5357 | گوشی هوواوی | ابزار همراه | تلفن همراه | 650000 | 24 | مشتری نهایی |
| 16 | 5724 | گوشی ال جی | ابزار همراه | تلفن همراه | 1150000 | 10 | عمده فروش |
| 17 | 1134 | هارد وسترن دیجیتال | ابزار دخیره سازی | هارد دیسک | 230000 | 17 | مشتری نهایی |
| 18 | 1611 | فلش ای دیتا | ابزار دخیره سازی | فلش مموری | 23000 | 11 | عمده فروش |
| 19 | 1610 | فلش اچ پی | ابزار دخیره سازی | فلش مموری | 22500 | 9 | مشتری نهایی |
| 20 | 2340 | مانیتور سامسونگ | مانیتور | 410000 | 6 | عمده فروش | |
| 21 | 4255 | دی وی دی رایتر پایونییر | دی وی دی رایتر | 90000 | 3 | عمده فروش | |
| 22 | 4990 | تبلت اچ تی سی | ابزار همراه | تبلت | 900000 | 12 | مشتری نهایی |
در این جدول ما اطلاعات مربوط به وضعیت فروش محصولات رو در اختیار داریم. حالا میخوایم گزارشی تهیه کنیم که به تفکیک گروه اصلی و فرعی محصولات، تعداد فروش رو به ما نشون بده. برای اینکار از ابزار Pivot Table اکسل استفاده میکنیم. ابتدا ستون های A تا G رو انتخاب میکنیم و مطابق شکل زیراز تب Insert روی گزینه Pivot Table کلیک میکنیم:
بعد از انتخاب گزینه Pivot Table، پنجره بالا باز میشه که شامل گزینه های زیر هست:
Choose the data that you want to analyze: در این بخش می تونیم محدوده داده هایی که قراره تحلیل کنیم رو تعریف کنیم
- Select a table or range: با انتخاب این گزینه میتونیم یک جدول یا یک محدوده رو برای تحلیل داده ها انتخاب کنیم. چون ما قبل از ایجاد Pivot Table ستون های A تا G رو انتخاب کرده بودیم محدوده A:G به طور خودکار توسط اکسل در این بخش تعریف شده که میتونیم در صورت لزوم به دلخواه اون رو تغییر بدیم.
- Use an external data sourse: با انتخاب این گزینه میتونیم داده ها رو از جایی خارج از اکسل ( SQl Server، نرم افزار ACCESS , …) وارد نرم افزار کرده و اونها رو تحلیل کنیم.
Pivot Table در اکسل Pivot Table در اکسل Pivot Table در اکسل Pivot Table در اکسل Pivot Table در اکسل
Choose where you want the PivotTable report to be placed: در این بخش می تونیم انتخاب کنیم که آیا Pivot Table در یک شیت جدید ایجاد بشه یا در یکی از شیت هایی که در حال حاضر داریم قرار داده بشه.
این بستگی به نوع نیاز ما داره که کدوم گزینه روئ انتخاب کنیم ولی اگر دلیل خاصی برای ایجاد Pivot Table در یکی از شیت های موجود وجود نداره بهتره اون رو در یکم شیت جدید ایجاد کنیم. اینطوری Workbook منظم تر و مدیریت اون راحت تر هست.
- New Worksheet: در صورتی که این گزینه رو انتخاب کنیم بعد از اوکی کردن پنجره اکسل یک شیت جدید ایجاد میکنه و Pivot Table رو در اون قرار میده.
- Existing Worksheet: در صورتی که این گزینه رو انتخاب کنیم می تونیم یک سلول رو در یکی از شیت های موجود انتخاب کنیم تا Pivot Table در اونجا ایجاد بشه.
Choose whether you want to analyze multiple tables: این بخش در اکسل 2013 اضافه شده و مربوط به ویژگی جدید Data Modell هست که به ما اجازه میده اطلاعات چند جدول مختلف رو به طور همزمان تحلیل کنیم که توضیح اون خارج از محدوده این مطلب هست بنابراین فعلا باهاش کاری نداریم.
بعد از اینکه تنظیمات دلخواهمون رو انجام دادیم اوکی رو کلیک میکنیم تا Pivot Table ایجاد بشه. بعد از ایجاد Pivot Table شما چیزی شبیه تصویر زیر خواهید داشت:
همونطور که مشاهده میکنید در سمت راست قسمت بالا اسم فیلدهای جدول داده ما قرار داره و در قسمت پایین هم چهار بخش قرار داره که میتوینم این فیلدها رو بوسیله ماوس به یکی از این چهار بخش بکشیم. این چهار بخش به شرح زیر هستند:
Filters: اگر فیلدی رو با ماوس به این بخش بکشیم می تونیم از اون فیلد برای فیلتر کردن گزارش خودمون استفاده کنیم. به عنوان فرض کنید ما میخوایم در گزارش تعداد فروش خودمون، تعداد فروش رو برای تمام محصولات به جر فلش اچ پی با کد 1610 تهیه کنیم. برای اینکه بتونیم اینکار رو انجام بدیم فیلد کد رو با ماوس به قسمت Filters میکشیم. با اینکار یک بخش با نام کد در بالای Pivot Table ایجاد میشه که بعدا از اون برای فیلتر کردن استفاده خواهیم کرد.
Rows: در این قسمت فیلدهایی که قراره داده ها بر اساس اونها گزارشگیری انجام بشه رو قرار میدیم. ما در گزارش خودمون قصد داریم تعداد فروش رو بر اساس گروه اصلی و گروه فرعی محصولات تهیه کنیم پس ابتدا فیلد گروه اصلی و بعد از اون گروه فرعی رو از قسمت بالا با ماوس به بخش Rows میکشیم.
Pivot Table در اکسل Pivot Table در اکسل Pivot Table در اکسل Pivot Table در اکسل Pivot Table در اکسل
Columns: گاهی ممکنه پیش بیاد که بخوایم داده هامون رو همزمان بر اساس بیش از یک فیلد بررسی کنیم. به عنوان مثال علاوه بر بررسی تعداد فروش بر اساس گروه اصلی و گروه فرعی محصولات، بخوایم ببینیم از تعداد فروش هر گروه محصول چه مقدار مربوط به عمده فروش و چه مقدار مربوط به مشتری نهایی هست. برای این موارد میتونیم از بخش Columns استفاده کنیم. فیلد خریدار رو با ماوس به قسمت Columns میکشیم.
Values: در این بخش مقادیری که قصد بررسی اونها رو داریم قرار میدیم. در مثال بالا ما به دنبال تعداد فروش هستیم پس فیلد تعداد فروش رو با ماوس به این بخش میکشیم.
بعد از اینکه فیلدها رو در مکان های مناسبشون قرار دادیم چیزی شبیه شکل زیر خواهیم داشت:
خب هنوز Pivot Table ما کامل نشده و نیاز به چند تا اصلاح داره. اولین نکته ای که به چشم میخوره اینه که تعداد فروش ها درست محاسبه نشده. به عنوان مثال تعدا فروش گروه محصول ابزارهای دخیره سازی برابر با عدد 9 نشون داده شده در حالی که در جدولی که داده های ما قرار دارند در مجموع تعداد 108 عدد از ابزارهای ذخیره سازی فروخته شده.
Pivot Table در اکسل Pivot Table در اکسل Pivot Table در اکسل Pivot Table در اکسل Pivot Table در اکسل
این به این دلیل هست که به طور پیش فرض ابزار Pivot Table اکسل برای تجمیع فیلدهایی که در بخش Values قرار داده میشن از تابع Count استفاده میکنه (تعداد اونها رو میشماره) در حالی که مدنظر ما تابع Sum هست(به دنبال این هستیم که مقادیر تعداد فروش با هم جمع بشن). به عکس زیر دقت کنید:
برای اینکه تابع تجمیع فیلد رو به Sum تغییر بدیم مثل عکس زیر روی فیلد مدنظرمون کلیک میکنیم و از منوی باز شده گزینه Value Field Settings رو انتخاب میکنیم. با اینکار پنجره زیر باز میشه.
حالا در قسمت Summarize Values By گزینه Sum ر وانتخاب و اوکی میکنیم.همونطور که در شکل زیر میبینید حالا گزارش ما درست شد و جمع تعداد فروش رو به درستی نمایش میده.
تنها چیزی که باقی میمونه فیلتر کردن فلش اچ پی با کد 1610 هست. برا اینکار در قسمت بالای Pivot Table جایی که فیلد کد قرار داره کلیک میکنیم و پس از باز شدن منو، ابتدا گزینه Select Multiple Items رو کلیک میکنیم و بعد تیک مربوط به کد 1610 رو برمیداریم.
با اینکار تعداد فروش مربوط به فلش اچ پی با کد 1610 در گزارش Pivot Table ما لحاظ نمیشه.
میتونید برای اینکه بهتر با Pivot Table آشنا بشید فیلدهای مختلف رو امتحان کنید و گزارش خودتون رو به شکل های مختلف تغییر بدید. امیدوارم با خوندن این مطلب آشنایی ابتدایی با ابزار Pivot Table اکسل رو پیدا کرده باشید. همونطور که گفتم این ابزار قابلیت های متنوعی داره که در مطالب آینده سعی میکنم راجع به اونها هم بنویسم.
خدمات فرابگیر
- تبلیغات در فضای مجازی گوگل، اینستاگرام و فیس بوک.
- مدیریت صفحات اجتماعی اینستاگرام و فیس بوک.
- برنامه نویسی حرفه ای با جدیدترین متدهای روز دنیا
- طراحی وب سایت و سئو نمودن مطالب با جدیدترین راهکارها برای بازدید حداکثری مطالب
- خدمات طراحی سربرگ؛ کار ویزیت، لوگو و بسته مدیریتی
- پروژهای دانشجویی در زمینه تحقیق در عملیات، آمار و تصمیم گیری چند معیاره
- آموزش مجازی برای کاربران در زمینه های درخواستی دوره های موجود در وب سایت
باعث افتخارست که مجموعه ما تا کنون بیش از ۱۲۰۰ پروژه موفق در زمینه های متخلف ارائه نموده است که با مراجعه به بخش نمونه کارها در دسترس شما عزیزان قرار گرفته است. در صورتی که تصور می کنید پروژه مورد نظر شما در این دسته بندی ها قرار ندارد با تماس با تیم حرفه ای ما می توانید از مشاوره رایگان بهره مند گردید.